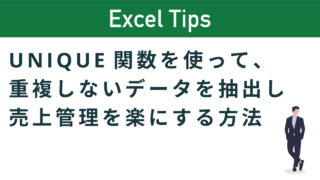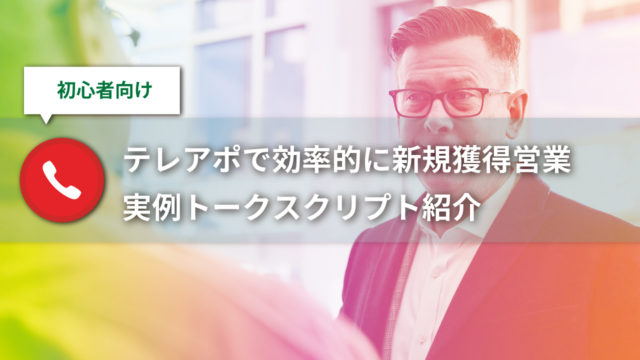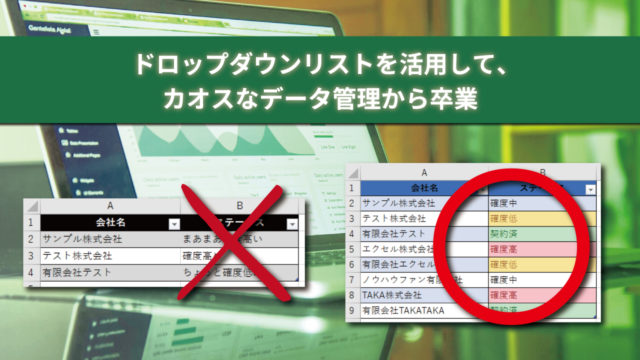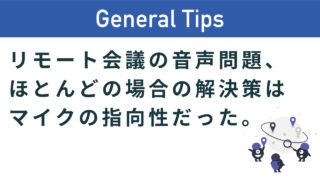Contents
スライドマスターを活用
今回のTIPSでは、パワーポイントの「スライドマスター」機能を活用して、統一性のある見やすい資料を高速作成する方法を紹介致します。
「スライドマスター」機能を活用すれば、いつも同じスライドデザインを再現することが出来、大幅な作業短縮が可能です。
スライドマスターの使い方
「スライドマスター」は表示タブから選択可能です。
表示>スライドマスターの順でアクセスすることが可能です。

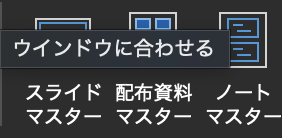
初期デザインのテンプレート状態
スライドマスターを使用する前の初期テンプレート状態はでスライドを作成すると以下のようなイメージになります。
シンプルではありますが、不恰好な様子で洗練された様子は感じ取れません。
このスライドにはサービスロゴやデザイン要素が少ないためそう感じられます。
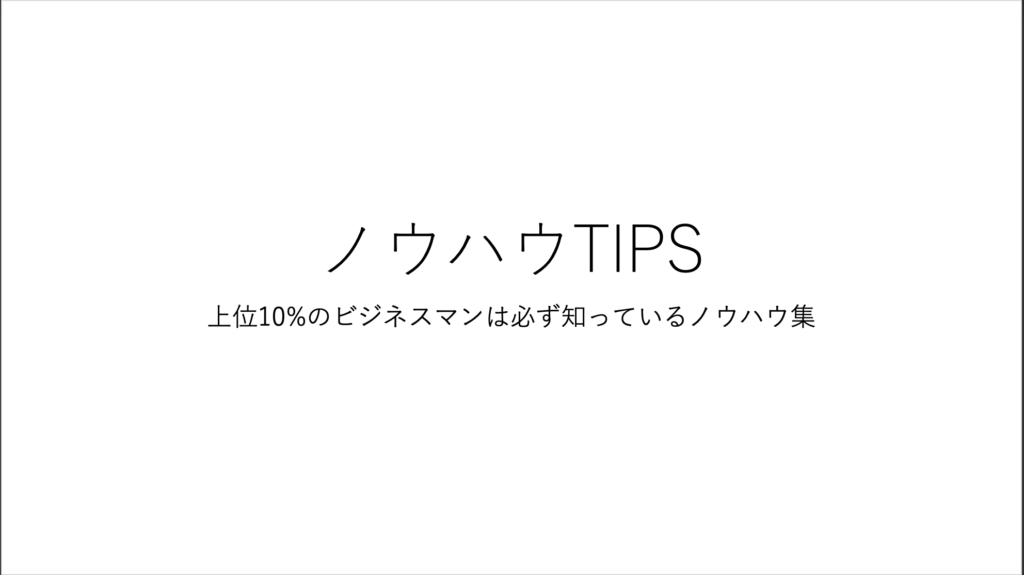
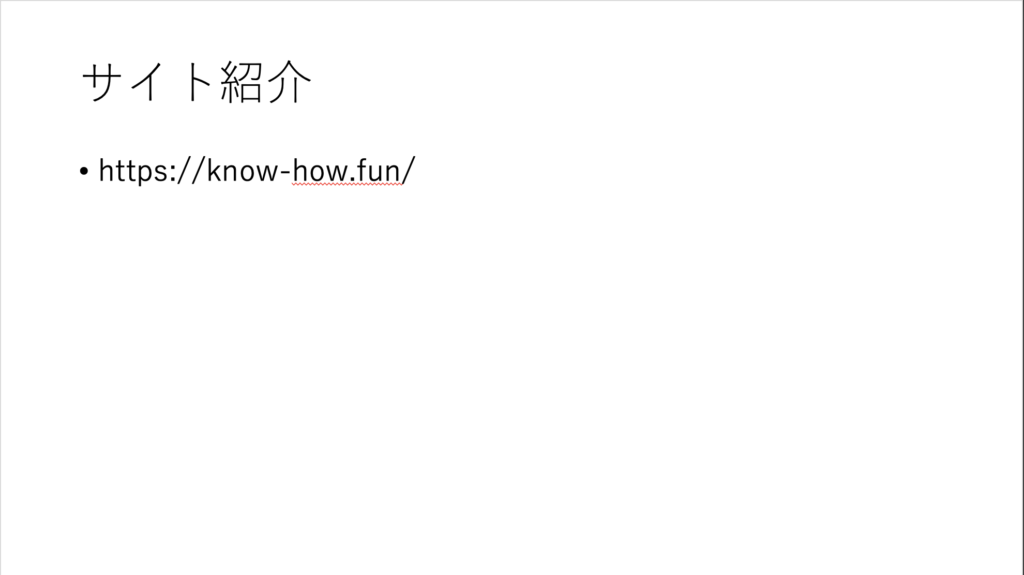
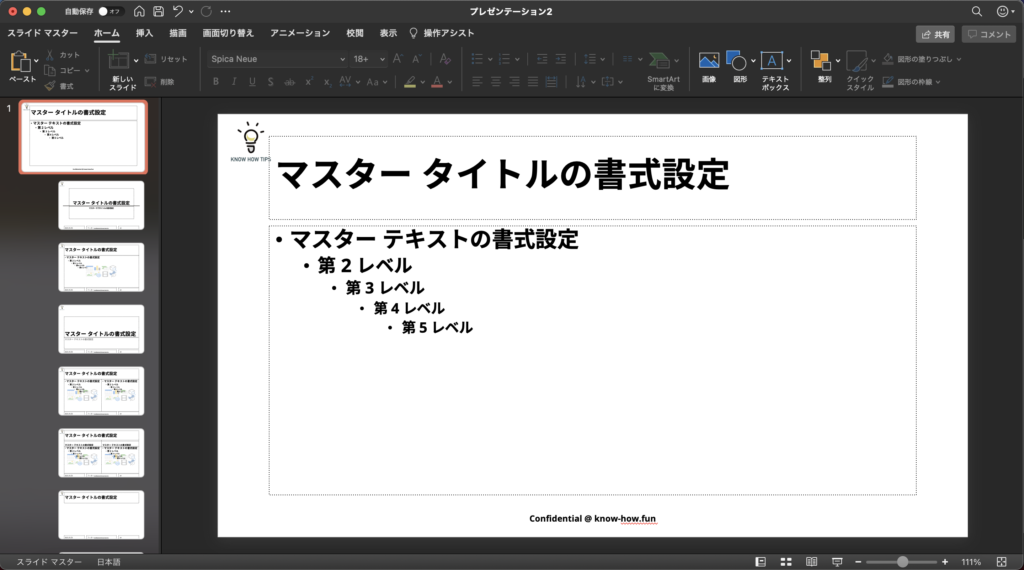
スライドマスターで修正
まずスライドマスターを開いたら一番上のスライドを編集しましょう。
このスライドはマスタースライドと呼ばれ、全てのスライドに影響を及ぼすスライドマスターとなります。
このスライドに入れた情報は全てのスライドに反映されますので、confidentialなどの必ず入れる必要があるテキストを挿入するのに適しています。
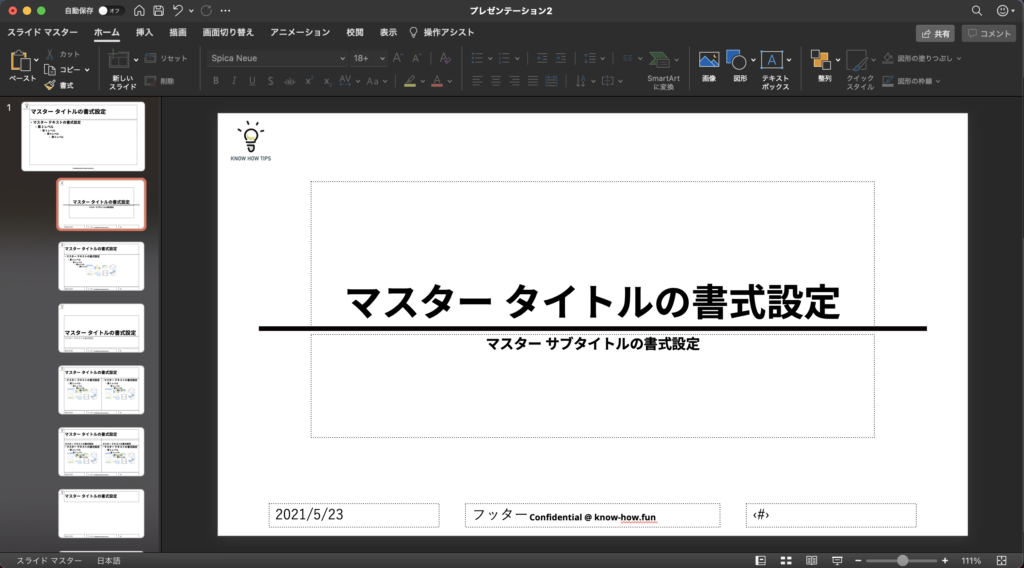
そして、上から二番目はタイトルスライドの編集となります。
表紙となる役割を持ち、第一印象を左右するスライドとなります。
今回のTIPSでは、左上にロゴ画像を入れ、マスタータイトルの書式設定と書かれたタイトルと、マスターサブタイトルの書式設定と書かれたサブタイトルの間に長方形のタイトル強調用の線を入れてみました。
トップデザインが修正される
すると先程のタイトルスライドが以下のようなイメージに変わりました。

一気に洗練されたようなシンプルながらサービス感も伝わるようなスライドとなりました。
Confidentialマークがあることで、このスライドは秘密情報である旨を伝えることが可能となりました。
そして次に紹介するのは上から3ページ目の目次スライドの編集です。
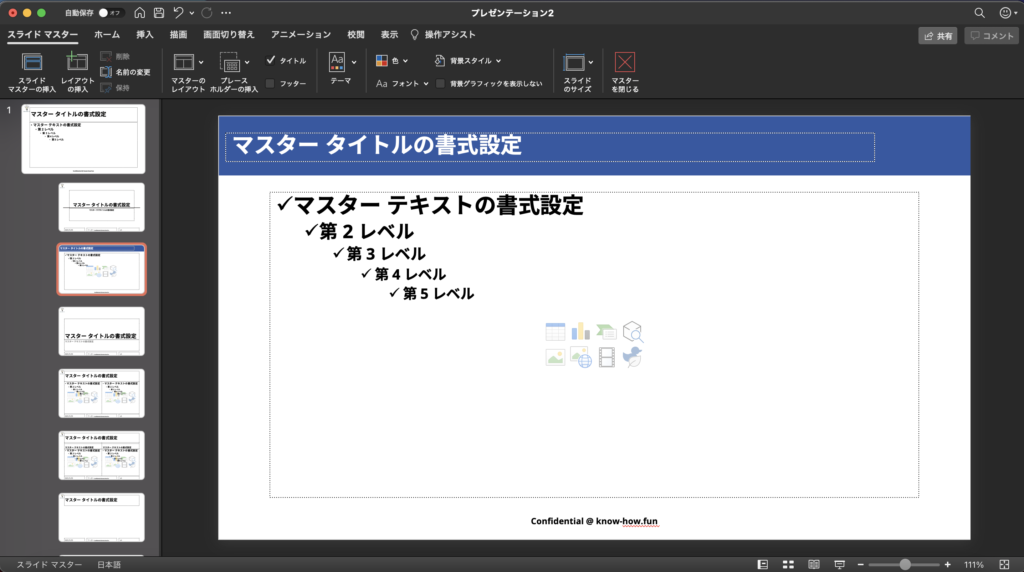
目次を含んだスライドマスターには上記のように、青色背景(板とも言う)を敷き、スライドフォントをSpica Neue Boldを採用しています。上記のデザインを反映させると以下のようなスライドに早変わりします。
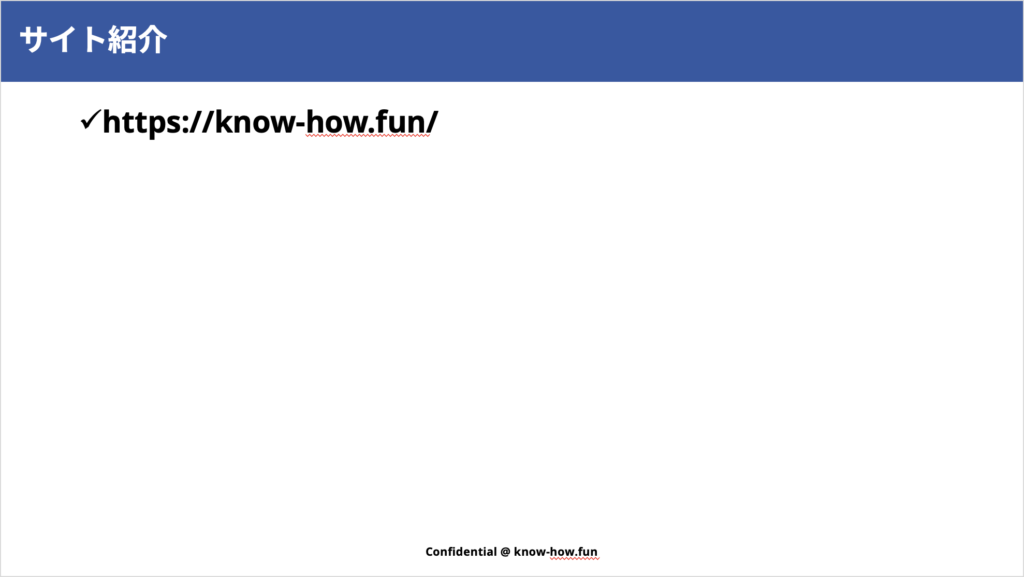
最後に
いかがでしたでしょうか?
スライドマスターは非常にシンプルな機能となっています。シンプルが故にカスタマイズも豊富であなたのセンスが問われる機能となっています。
是非、あなただけのスライドマスターを作成してみてください。
オススメの関連記事
パワーポイントについて学べるオススメ書籍

PowerPoint資料作成 プロフェッショナルの大原則
経営企画、マーケティング、コンサルタント、営業、エンジニア、作業療法士etc.1,500名を超える受講者を満足させた人気講座をまるごと書籍化。会社が教えてくれない「正しい資料」の作り方。