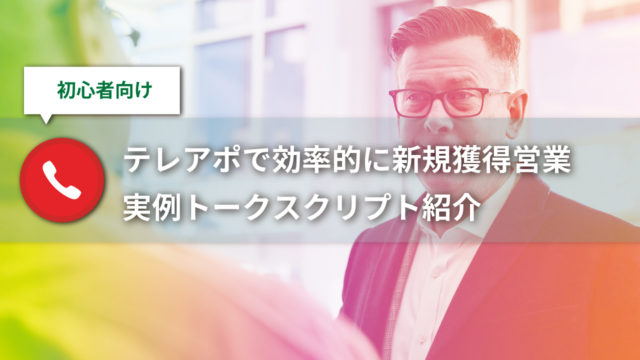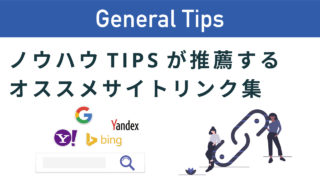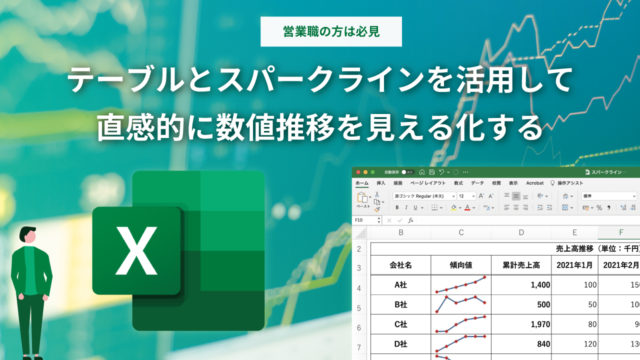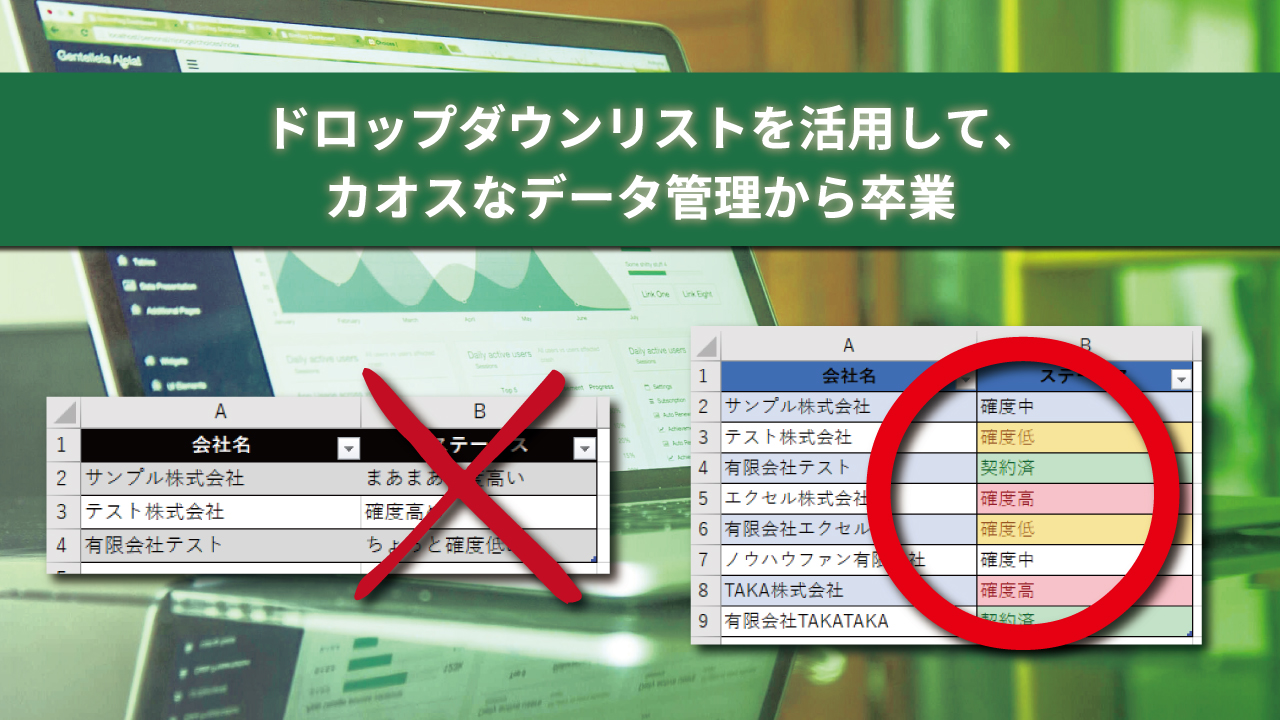Contents
はじめに
皆さん、エクセルのドロップダウンリストを活用していますか?
多くのビジネスマンが活用するドロップダウンリスト。丁寧に設定することで非常に汎用的で便利な機能になります。
今回のTIPSでは、ドロップダウンリストの追加から変種、そして自動反映をマスターしましょう。
以下のサンプル画像のように、ステータス管理するようなシーンにおいて、各担当者が思い思いのキーワードで管理してしまうとカオスな管理状況になりますよね。
「まあまあ確度高い」や「確度高め」といった曖昧な表現をされると管理が大変ですね…。
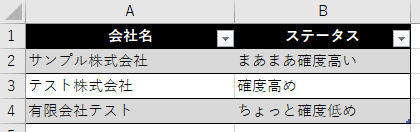
そうした、カオスな管理状況を打破するのが、ドロップダウンリストです。
ドロップダウンリストを活用すると、選択肢があらかじめ設定されているため、自由記述を受け付けません。
その結果、より適切な回答を集計することが可能となります。
プログラミングの世界では正規化とも呼ばれ、入力ルールを統一させる役割を担います。

ドロップダウンリストの作り方
選択肢の設計
メインシートの作成
まず、メインとなるシートを作成しましょう。
メインシート(ここでは、シート名:メイン)に管理したい表を作成します。
今回は、会社名とステータスの2列から構成される表を作成しました。
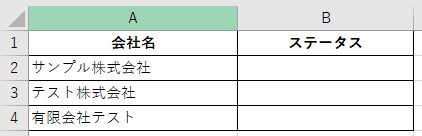
B列のステータス欄に各社の営業状況を入力する想定で作成しています。
選択肢シートの作成
メインシートを作成した後は、ステータス欄に入力する選択肢を設計します。
今回は、わかりやすく選択肢シート(ここでは、シート名:選択肢)を作成してみましょう。
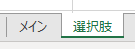
選択肢シートにステータス欄に表示したい選択肢を入力します。
入力イメージは下記イメージの通りです。
先頭行(A1)に選択肢名を入力し、2行目以降に選択肢を行単位で入力します。
今回は、確度高、確度中、確度低、見送り、契約済の5行を追加します。
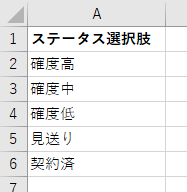
ステータス選択肢の作成が終了したので、早速ドロップダウンリストの設定に移りましょう。
ドロップダウンリストの設定
先程作成したステータス選択肢を活用し、ドロップダウンリストをメインシートのステータス列に反映していきます。
まず、反映したいセルを選択します。今回は、メインシートの、B2:B4を選択しています。
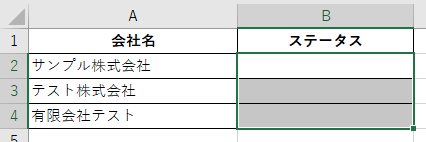
B2:B4セルを選択した状態で、データ>データの入力規則>データの入力規則と選択して下さい。
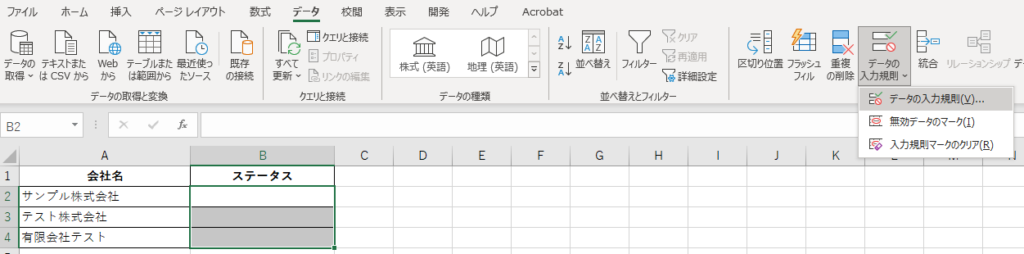
データの入力規則を選択すると次のポップアップが表示されます。
ポップアップが表示されたら、データの入力規則>設定>条件の設定>入力値の種類⇒リストを選択します。
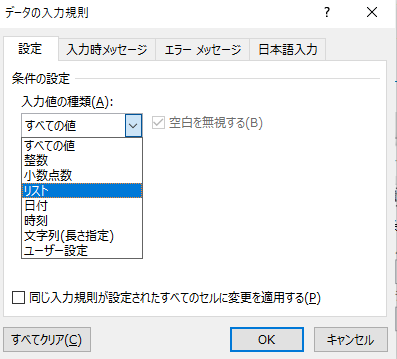
リストを選択すると次のように、元の値という入力ボックスが表示されます。
この元の値入力ボックス右端の↑ボタンをクリックしてステータスシートの選択肢に反映させたいセル範囲を選択します。
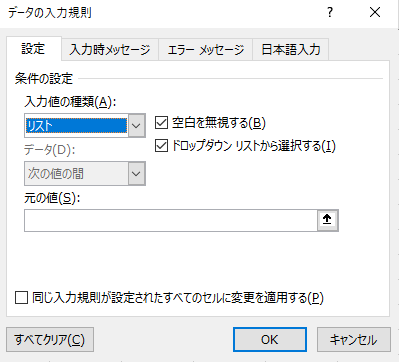
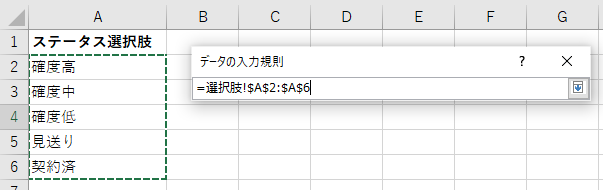
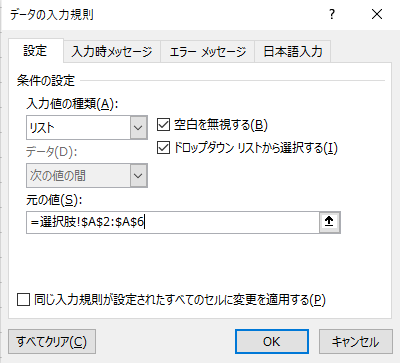
無事にセル範囲が上記画像のように設定出来たら、OKボタンをクリックしましょう。
正しく設定が完了すると次のように、メインシートのステータス欄にドロップダウンリストボタンが表示され、先程設定した選択肢が表示されます。
これで、簡単なドロップダウンリストが完成しました!

非設定キーワード入力時のエラーメッセージ設定
ドロップダウンリストに設定されたセルに選択肢以外のキーワードが入力された場合にエラーメッセージが表示されるように設定してみましょう。
先程ドロップダウンリストを設定した、メインシートのステータス欄を選択し、再度ドロップダウンリストの設定に移行します。
データの入力規則>エラーメッセージの順にクリックします。
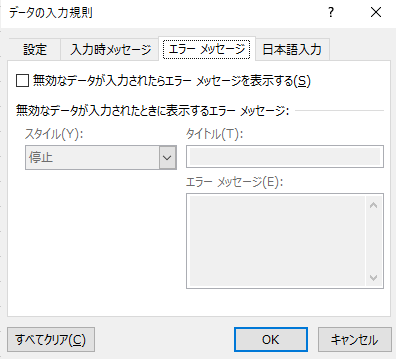
無効なデータが入力されたらエラーメッセージを表示するにチェックをいれて、次のように設定してOKをクリックしてみましょう。
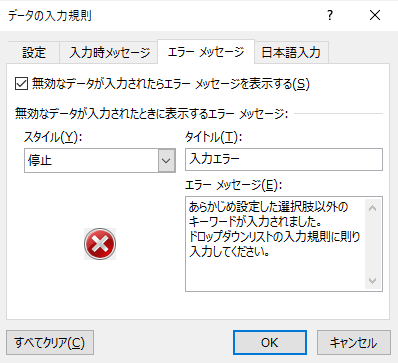
エラーメッセージ設定を終えたセルに選択肢以外のキーワードを入力すると次のようにエラーポップアップが表示され、規則外の入力は出来ないようになりました。
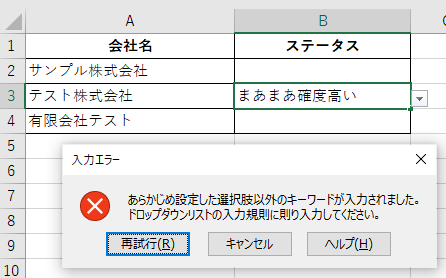
こうして、無事にあらかじめ設定した選択しか入力できない、正規化が行われた入力欄を作成することが出来ました。
ドロップダウンリストをもっと活用したい方向けに応用テクニックも紹介しますので是非ご覧ください。
応用テクニック
テーブル機能と連携
ドロップダウンリストを活用する際は是非、テーブル機能と合わせて活用してみましょう。
継続的なデータ更新が前提となる営業予実シート等は、特にテーブル機能を活用することでデータ管理が容易になります。
今回のTIPSで作成したメインシートを例にテーブルを作成していきます。
メインシートのA1:B4セルを選択して、挿入>テーブルをクリックすると下記ポップアップが表示されます。先頭行をテーブルの見出しとして使用するにチェックを入れてOKをクリックします。
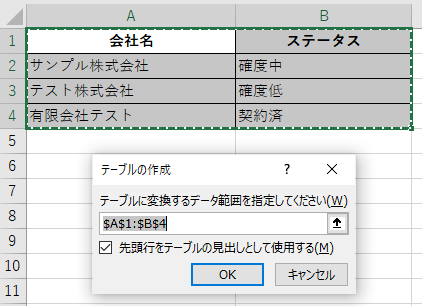
テーブル化すると次のような表示に切り替わります。
会社名列とステータス列にフィルターボタンが追加され、カラーデザインが自動で追加されました。
カラーデザインや罫線の種類はテーブルデザインから変更することも出来るので見やすいデザインに調整しましょう。
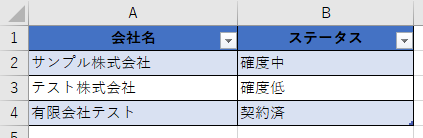
テーブル化されたでA5列に新しい会社名を追加してみましょう。ここではエクセル株式会社とします。
すると、B2:B4セルにしか設定していなかったドロップダウンリストの情報が引き継がれB5セルにも同様のドロップダウンリストが表示されました。
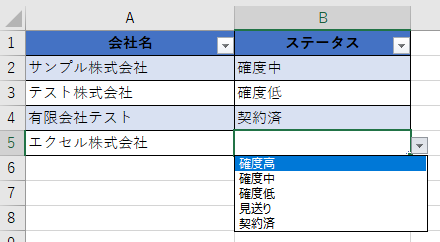
このように、テーブル化することで列ごとの数式や書式設定などを自動で引き継ぐことが可能となります。
是非、テーブル機能を使いこなして、業務効率化を目指しましょう!
条件付き書式と連携
最後に、条件付き書式を設定してみましょう。
今回サンプルとして作成した選択肢シートには、営業の予実管理に使用するような選択肢が並んでいます。直感的に営業状況がわかるように確度の高い営業先や低い営業先を強調したいところです。
今回は、ステータス:確度高を赤背景に、ステータス:確度低を青背景に、ステータス:契約済を緑背景にして見やすく調整していきます。
条件付き書式設定を分かりやすくするために、会社名を追加してみました。
条件付き書式を設定するセルを選択しましょう。今回はステータス欄のB2:B9を選択しています。
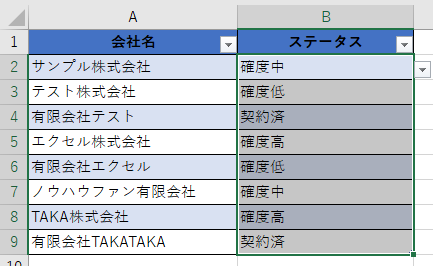
選択した状態で、ホーム>条件付き書式>セルの強調表示ルール>文字列をクリックして下さい。

クリックすると次のようなポップアップが表示されるのでそれぞれ3回作業を繰り返して下さい。
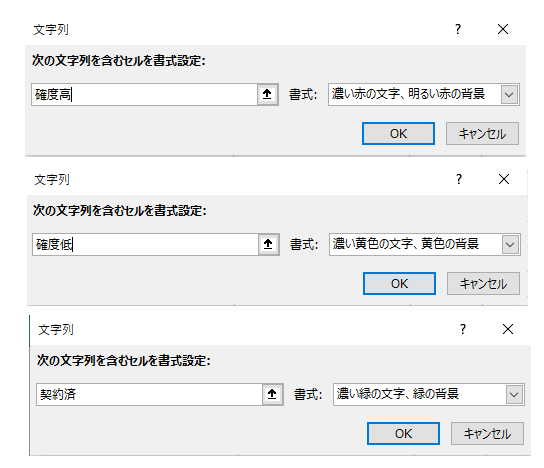
これらの作業を繰り返すと次のようにステータス名毎に色分けされるようになりました。
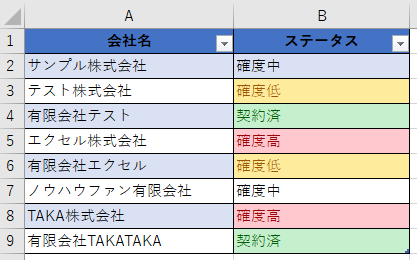
最後に
いかがでしたか。
今回のTIPSでは、ドロップダウンリストの追加方法、作成方法などを紹介しました。
また、応用編としてテーブルとの連携、条件付き書式設定を活用した方法も学んで頂きましたね。
今後も為になるエクセルTIPSをお届けできればと思います!
ありがとうございました。
エクセル関連記事紹介
【EXCEL】基本機能のテーブル機能とスパークラインを活用し、売上推移が直感的に分かるTIPS
【EXCEL】UNIQUE関数を使って、重複しないデータを抽出し売上管理を楽にする方法
オススメ関連書籍

4時間のエクセル仕事は20秒で終わる
マクロを仕事で使うための、ポイントのみを押さえた省力的で効率的な学び方。これが、本書のコンセプトです。マクロを完璧にマスターする必要はありません。専門用語は暗記しなくても大丈夫。時間もミスも大幅に削減できるマクロの再利用法を解説。

Excel 最強の教科書[完全版]
誰でもすぐに活用できる業務直結のノウハウを一冊に凝縮!Excelの実践スキルは、一生役立つ武器になる。