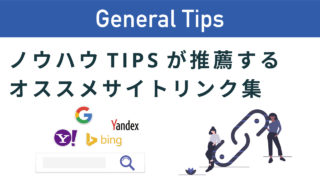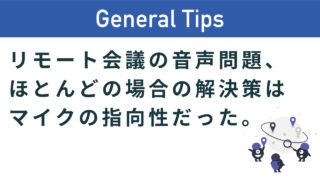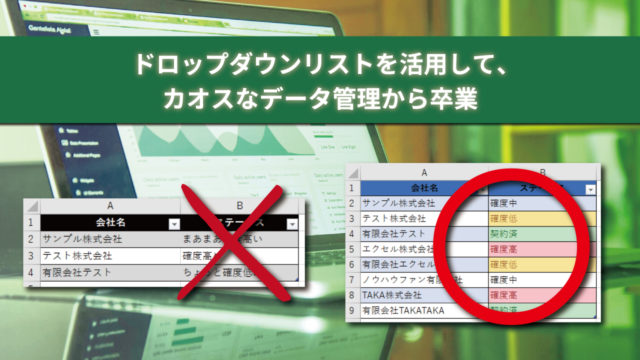Contents
スパークラインで業務効率
今回のTIPSでは、エクセルの基本機能であるスパークラインを活用して、直感的に数字の推移が理解しやすい推移表を秒速で作成する方法を紹介致します。
次のような売上高推移の場合、直感的に累計売上高の良し悪しは判断出来ますが、各社の売上傾向を見るためにはそれぞれの数字を眺める必要があります。(条件付き書式で色分けすることで直感的にわかりやすくすることも可能ですが)
修正前の売上高推移
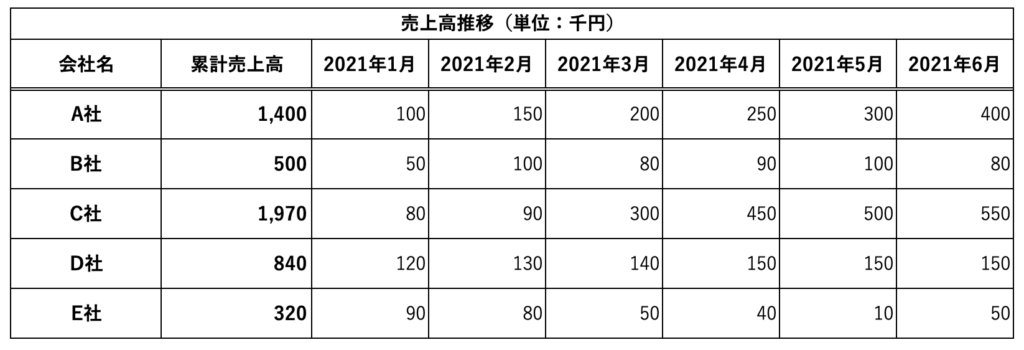
今回のTIPSで作成するゴールイメージ
そこで、スパークラインという基本機能を使って次のような推移表に進化させましょう。
まずは、完成系の推移表を紹介します。
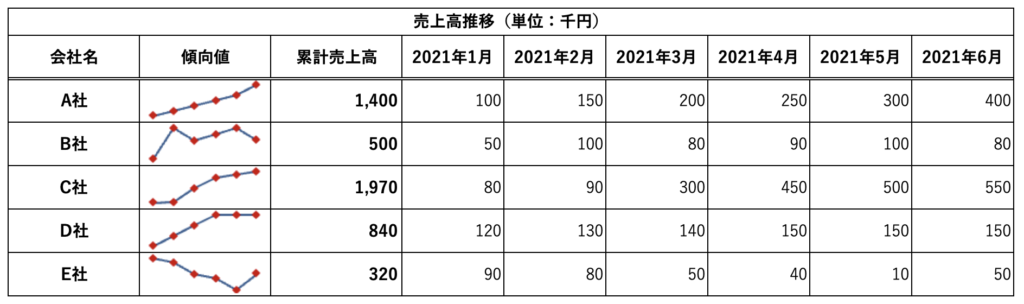
スパークラインの使い方
傾向値という列を追加し、各社の売上高月次推移をグラフ描画することが出来ました。
このように売上高が右肩上がりなのか、右肩下がりなのかなどを直感的に確認することが可能になります。膨大な比較対象がある場合は特に有効な表示方法です。
それでは、実際にスパークラインを適用させるための手順を紹介致します。
スパークラインの挿入方法
まず、スパークラインを挿入したいセルを選択した状態で、「挿入」タブの「スパークライン」を選択して下さい。
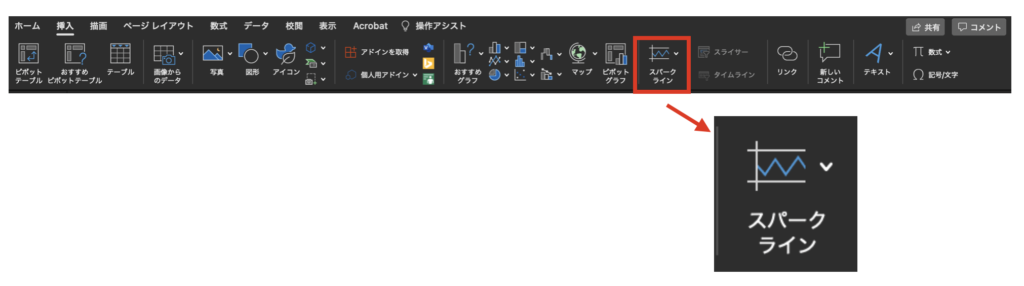
スパークラインを選択すると、次のようなポップアップが表示されます。
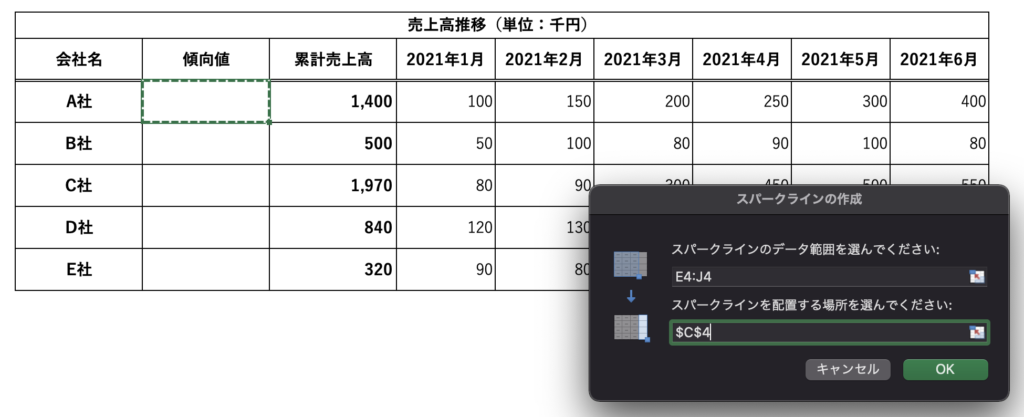
スパークラインのデータ範囲には、対象となる売上高データを選択します。今回はA社の2021年1月〜2021年6月分の売上高を表示しているE4:J4を選択しました。
スパークラインの描画
選択後、「OK」をクリックすると次のようにグラフが描画されます。
今回は見やすくするために、「始点」「終点」「マーカー」のチェックボックスにチェックを入れています。デザインにどのような影響があるかは実際に試してみて下さい。
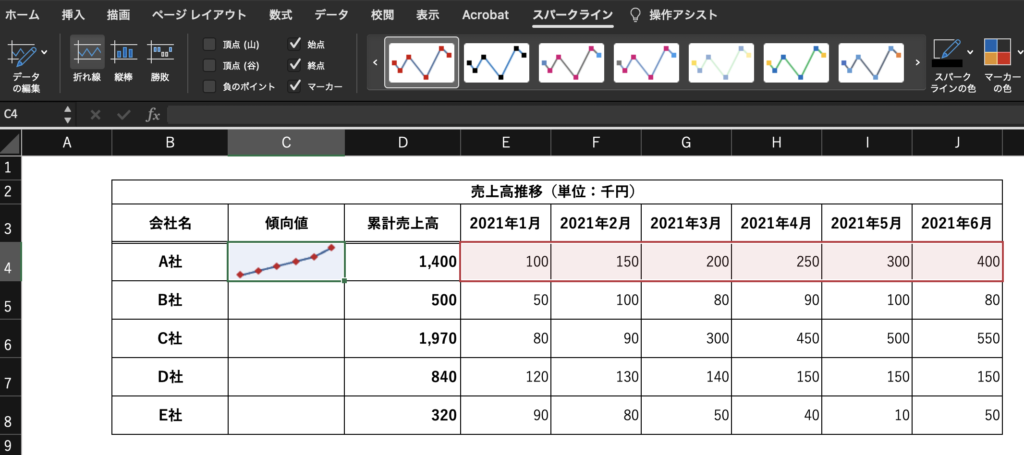
スパークラインを他の描画領域に反映
そして、B社〜E社の傾向値にも同じくスパークラインを適用するために、上記画像のC4セルをコピーして、C5:C8セルにペーストしましょう。
すると次のように同じ条件でスパークラインが反映されることが分かります。
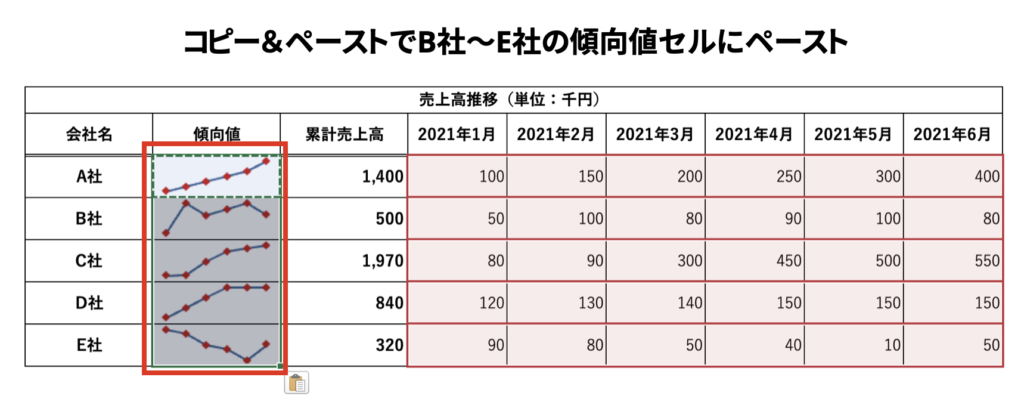
そうして、簡単にスパークラインを追加し、各社の売上高推移傾向状況が一目で分かるようになりました。
様々な描画方法(縦棒グラフや勝敗グラフ)
また、今回は折線グラフで紹介しましたが、他にも縦棒グラフや勝敗グラフなどの表現方法があります。表現したいデータの種類に応じて適切な表現方法を選択しましょう。
縦棒グラフで表現すると次のような画像イメージになります。これもとても直感的に見やすい表現方法ですね。
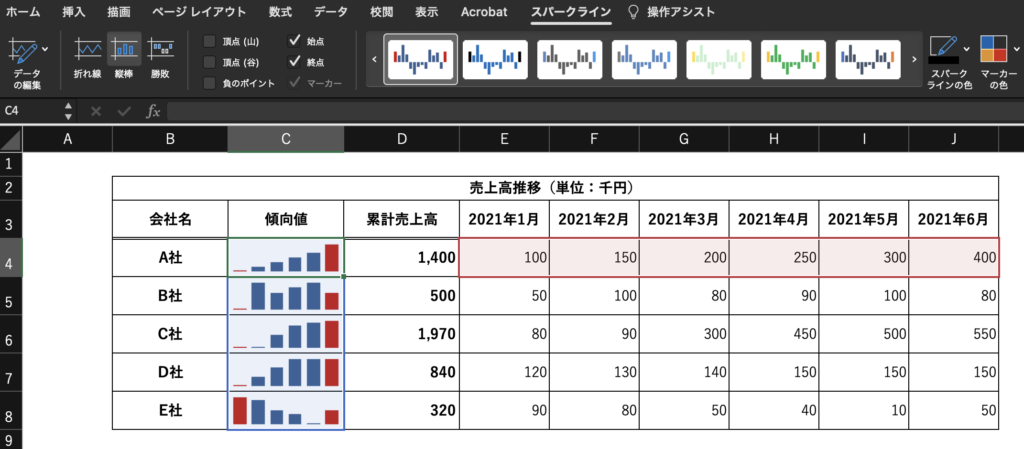
豊富なデザインテンプレート
そして、色合いなどは1クリックで簡単に変更することが可能です。デザインの方向性などに応じて適宜変更するようにしてください。
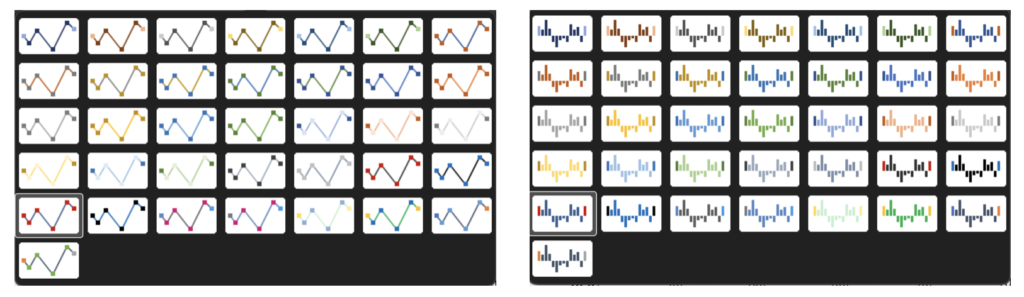
最後に
今回のTIPSはいかがでしたでしょうか。
秒速で直感的に推移が伝わるスパークラインの使い方を紹介致しましたが、今後のビジネスに役立つと幸いです。今後も役に立つTIPSを紹介していきますので是非ご覧ください。
関連記事の紹介
【EXCEL】FORECAST関数を活用して、将来の売上予測を自動計算するTIPS
【EXCEL】UNIQUE関数を使って、重複しないデータを抽出し売上管理を楽にする方法
オススメのEXCEL書籍2選

4時間のエクセル仕事は20秒で終わる
マクロを仕事で使うための、ポイントのみを押さえた省力的で効率的な学び方。これが、本書のコンセプトです。マクロを完璧にマスターする必要はありません。専門用語は暗記しなくても大丈夫。時間もミスも大幅に削減できるマクロの再利用法を解説。

Excel 最強の教科書[完全版]
誰でもすぐに活用できる業務直結のノウハウを一冊に凝縮!Excelの実践スキルは、一生役立つ武器になる。